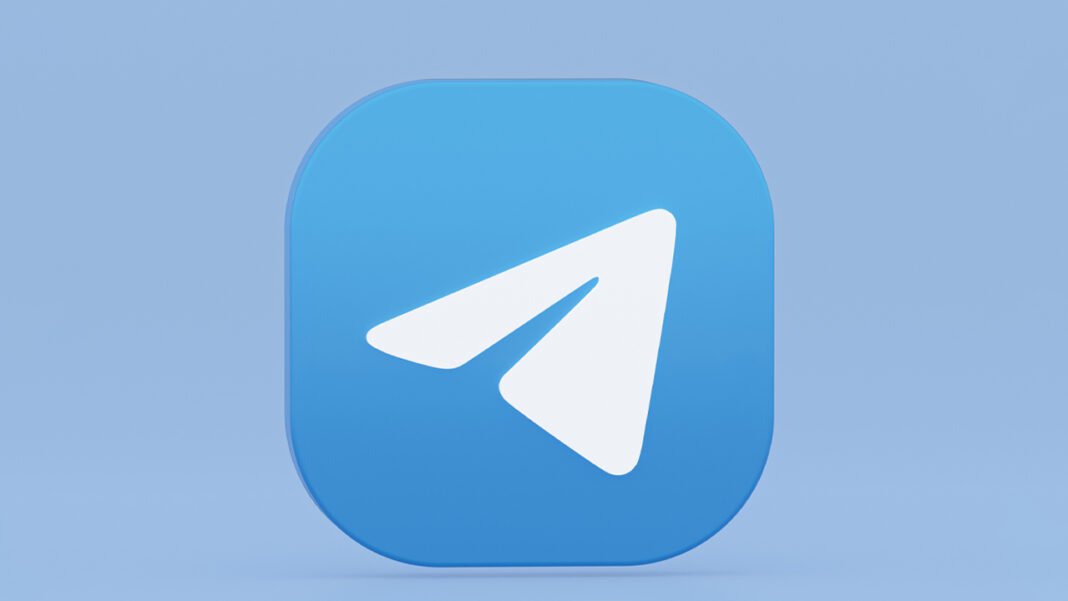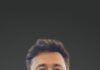Telegram, a popular messaging platform, offers a convenient feature that allows users to share their screens during video calls. This functionality is particularly useful for collaboration, presentations, or simply sharing content with friends and family. Follow these simple steps to seamlessly share your screen during a Telegram video call:
Step 1: Initiate a Video Call
Begin by initiating a video call with the desired contact or group on Telegram. You can do this by selecting the “Video Call” option within the chat interface.
Step 2: Access the Share Screen Option
During the video call, locate the screen sharing icon, which typically appears as a rectangle with an upward-facing arrow. This icon is usually located on the call interface, alongside other call controls.
Step 3: Tap on the Share Screen Icon
Once you’ve located the screen sharing icon, tap on it to activate the screen sharing feature. This action will prompt Telegram to display a list of available screens or applications that you can share.
Step 4: Select the Screen or Application to Share
Telegram will present you with a list of screens or applications currently running on your device. Choose the screen or application that you wish to share with the other participants in the video call.
Step 5: Start Sharing Your Screen
After selecting the desired screen or application, tap on the “Share” or “Start Sharing” button to commence screen sharing. Telegram will now broadcast the selected content to all participants in the video call.
Step 6: Manage Screen Sharing Settings
During the screen sharing session, you can manage various settings to customize your experience. This includes options to pause or stop screen sharing, adjust audio settings, or switch between different screens or applications.
Step 7: End Screen Sharing
Once you’ve finished sharing your screen, simply tap on the “Stop Sharing” or “End” button to conclude the screen sharing session. This will return the video call interface to its normal state, allowing you to continue your conversation without sharing your screen.